FREQUENTLY ASKED QUESTIONS
PLEASE SELECT YOUR QUESTION CATEGORY
-
Software development kit (SDK)
-
Where can I obtain the Software Developers' Kit (SDK)
To obtain the Software Developers' Kit (SDK), please follow the instructions on this page.
Acquire here
-
With which Operating Systems can the SDK be used?
The SDK is currently compatible with Windows XP, Vista, 7, 8, 10 and 11 and is compatible with 32-bit and 64-bit operating systems. The SDK components are 32-bit. The SDK is currently not compatible with Linux.
-
Where can I obtain the Software Developers' Kit (SDK)
-
Recent issues
-
Dino-Lite not working after Windows 10 Update
1 - Click on the Start menu or press the (Windows key)
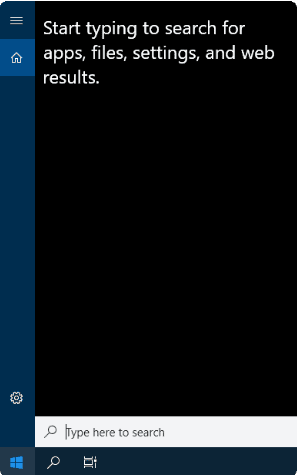
2 - Type Camera Privacy Settings Click to open the Camera privacy settings menu or press the (Windows key)
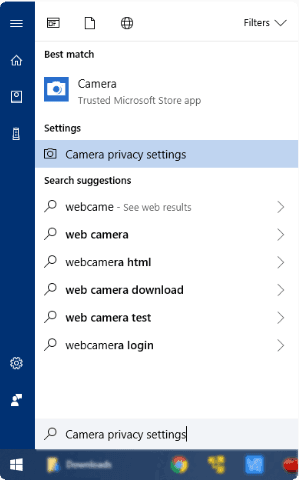
3 - Find the description Camera access for this device isif the description says off, select ChangeChange the toggle to On
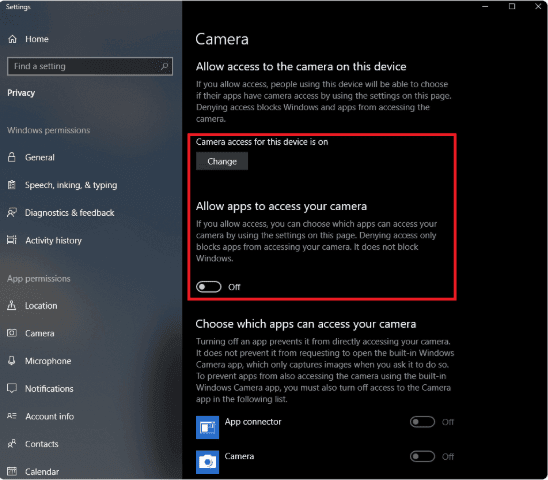
4 - Under the setting Allow apps to access your camera Change the toggle toon
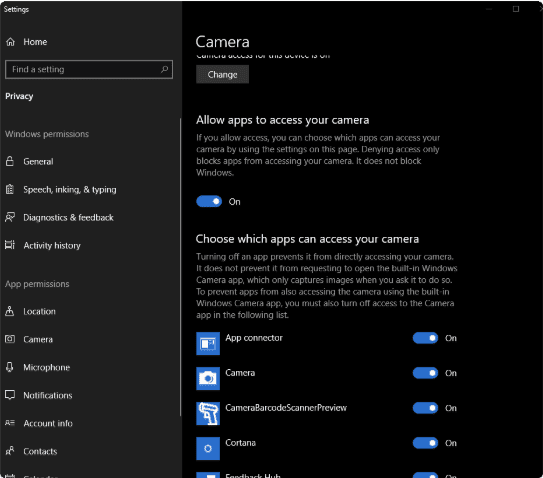
5 - Close the Settings menu and open the DinoCapture software.
-
Dino-Lite not working after Windows 10 Update
-
Error messages
-
An error messages pops up indicating "Microsoft Visual C++ Runtime Error", no specific error number.
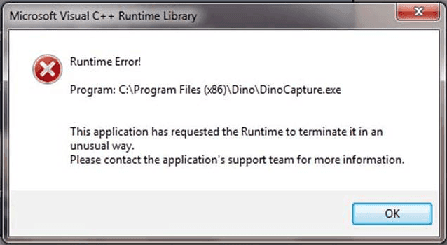
This can be solved as follows:
If you have any captured images or video on this computer, first backup those files. Open the following directory: C:\Users\[your user name]\Documents\Digital Microscope. (Alternatively click on Start > Documents, then open the Digital Microscope folder). Inside this folder, save the folders called Picture and Video to another location. Return to the Documents folder, and delete the folder called Digital Microscope. Now open DinoCapture, and it should recreate this folder and run without error. At this point you may copy back the Picture and Video folders into the Digital Microscope folder to restore your pictures and videos.
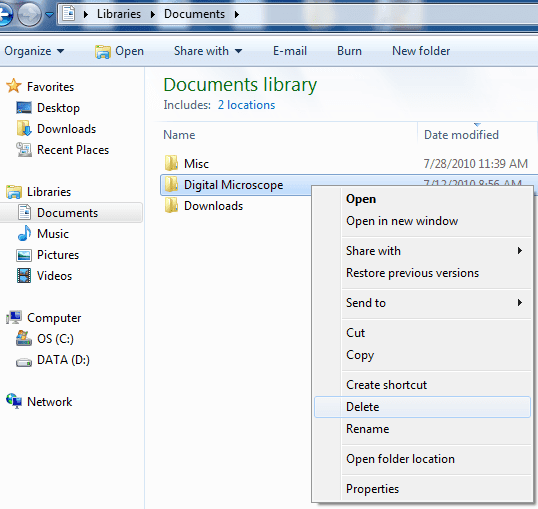
-
A blue screen crash occurs and references a file called "ks.sys"
This problem occurs on Dell notebooks with built-in webcams. The "ks.sys" blue screen message appears to be related to a driver conflict with a Dell Webcam software called "Dell Webcam Central". To solve this problem, please uninstall the "Dell Webcam Central" software and restart the computer.
-
Error code 19 and/or a message about registry entries being missing or damaged
This can be repaired by going to control manager/system/device manager and deleting the entry for DinoLite Plus and Pro (under Imaging devices). The Dino-Lite has to be connected to do this. After this, disconnect the Dino-Lite, uninstall the software and drivers and restart the computer. Then re-install the latest software package that can be downloaded from the support section of the Dino-Lite Europe website.
-
Runtime error 481 appears / invalid picture appears
During startup of DinoCapture, the following error message occurs: Runtime error 481/invalid picture
This usually occurs when a picture file is damaged. Please check where the picture or video files are stored. Usually this is in My Documents > Digital Microscope > and delete or move the files in the folder. Or else, rename the folder to, for example, Digital Microscope_old. Then restart DinoCapture and the program will generate another Digital Microscope folder under My Documents. -
Error Code -Run-time error 429 appears
(ActiveX component can't create object on Windows 2000)
Cause: It is possible that the version of DirectX and/or Windows Script is out of date.
Solution: Please run Windows Update or download and install the latest DirectX software and "Windows Script 5.6" or later. -
Runtime error 5 appears
Invalid procedure call or argument has to do with a corrupt or unwritable folder for the Dino pictures. This can be solved by renaming the My Document>Digital Microscope folder to Digital Microscope_old (example), and then reopen the DinoCapture to see if the problem still occurs.
-
Error code 10 appears
This can be caused by a USB port that does not provide stable current to the Dino-Lite.
Solution: Try another USB port or another computer.
Another cause can be corrupted device drivers or compatibility issues.
Solution: Check in Configuration if the device has an error. If this is the case, try to re-install the driver. -
Runtime error 75, runtime error 339 or Fathzip error message appears
After software installation running DinoCapture produces an error message including the word 'fathzip' or runtime error '75' of '339'
This error message will occur when there are insufficient rights to complete the installation.
Solution: Uninstall the existing installation and reboot the computer. Make sure that the Dino-Lite is not plugged in. Now start the installation of the software by right-clicking on the installer file and choose "run as administrator". After the installation is finished, run DinoCapture once by right-clicking on the program icon and choose 'run as administrator'. This will conclude the software installation and the program should start normally after this.
You can also change the setting for 'Compatiblity' by right-clicking on the DinoCapture icon and selecting 'Properties'. Check the box to 'Run this program as Administrator' then select Apply and OK, then run DinoCapture normally.
If you use Vista 64-bit, follow this special installation instruction.
Also make sure that you do not have a second webcam or camera installed in the system, if so please disable this (in device manager) before using DinoCapture.
If you get the error message Runtime error 339 in combination with 'Component Tabctl32.ocx or one of its dependencies not correctly registered: a file is missing or invalid'
Solution: Close Dinocapture; download and unpack the file ReSetRegFile.rar and run the batchfile that is in this .rar file. Then run DinoCapture again. -
Dino-Lite not working after Windows 10 Update
1 - Click on the Start menu or press the (Windows key)
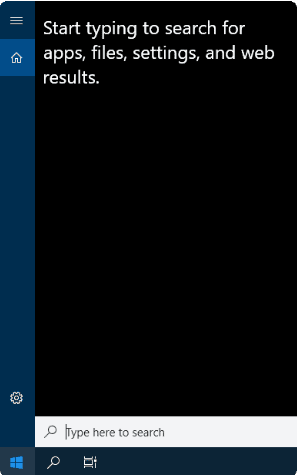
2 - Type Camera Privacy Settings Click to open the Camera privacy settings menu or press the (Windows key)
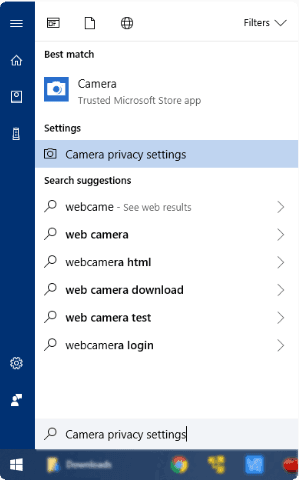
3 - Find the description Camera access for this device isif the description says off, select ChangeChange the toggle to On
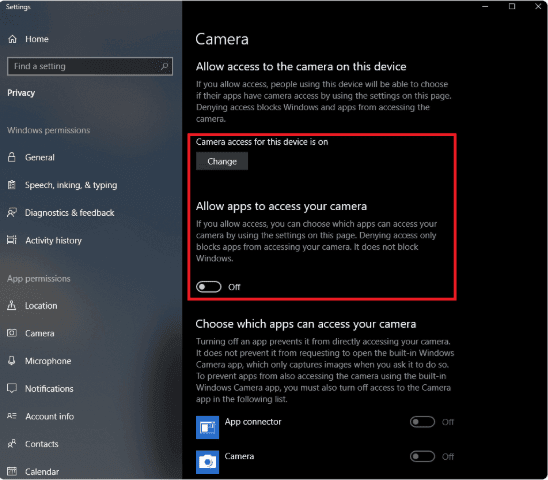
4 - Under the setting Allow apps to access your camera Change the toggle toon
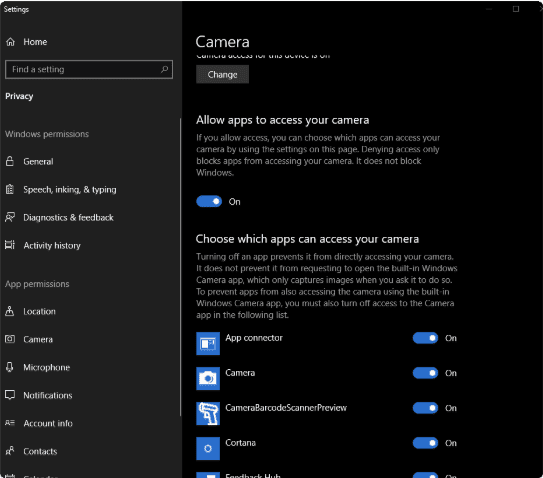
5 - Close the Settings menu and open the DinoCapture software.
-
An error messages pops up indicating "Microsoft Visual C++ Runtime Error", no specific error number.
-
Zooming and focussing
-
What are the working distances and field of view at the different magnifications?
The working distances are different for each magnification, or otherwise stated: each working distance will provide a focussed image at a certain magnification. These specifications can be different for each model. An overview of the working distances/field of view is included on the individual model pages on the website.
-
What are the working distances and field of view at the different magnifications?
-
Measurement and calibration
-
What are the working distances and field of view at the different magnifications?
The working distances are different for each magnification, or otherwise stated: each working distance will provide a focussed image at a certain magnification. These specifications can be different for each model. An overview of the working distances/field of view is included on the individual model pages on the website.
-
What are the working distances and field of view at the different magnifications?
-
Mobile/ Wireless
-
Does Dino-Lite work with a tablet computer such as iPad, Android or Windows tablet?
Android: Dino-Lite can be directly connected to your Android device via the standard USB port or the USB micro / USB-C adapter.
Windows: the Dino-Lite USB models do work with the DinoCapture software on Windows 10 based tablets (full version only, not RT), provided that the minimum system requirements are met.
iOS: currently, tablets with Apple iOS do not provide direct support for the Dino-Lite USB digital microscopes. Even where USB connectivity is available, the USB ports on these devices usually do not provide enough power and the right interface to the connected device. With our WF-10 WiFi streamer, you can connect certain models of Dino-Lite to iOS and Android devices. Click here for further information. -
Qualcomm chipset
The devices which carry a Qualcomm chipset listed on the Qualcomm website, are considered to be able to work with the DinoDirect app with an OTG cable. Please use this link to the Qualcomm website to check the compatibility of your device or to select an Android device.
www.qualcomm.com
-
Does Dino-Lite work with a tablet computer such as iPad, Android or Windows tablet?
-
Installation
-
What are the system requirements for the Dino-Lite 5 megapixel models?
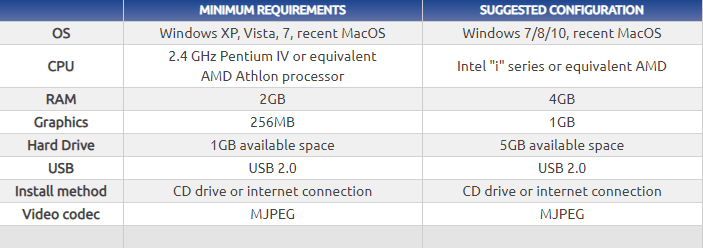
Due to the high amount of data that is being transferred at 5 megapixel resolution, the system requirements for the Dino-Lite 7013/7023 series are higher than for the 1,3 megapixel models. The following system configuration is recommended:
-
DinoCapture does not run on a non-administrator account
Problem DinoCapture will only run when logged in as an administrator account, but will not run on a non-administrator account. In some cases, Windows security or group policy settings may prevent DinoCapture from running unless the software and device were installed by an administrator.
Solutions:
If the user will have access to an administrator account:- Completely uninstall the DinoCapture software and remove the Dino-Lite microscope.
- Switch to the administrator account
- Reinstall DinoCapture and connect the Dino-Lite microscope. DinoCapture should now run properly.
- Completely uninstall the DinoCapture software and remove the Dino-Lite microscope.
- Temporarily grant administrator-rights to the account that will be using DinoCapture.
- Reinstall DinoCapture and connect the Dino-Lite microscope. Allow the Dino-lite device to install.
- Remove the Dino-Lite device and reconnect in any other USB ports that will be used, allowing the device to be installed in each one.
- Run the DinoCapture software, and capture an image to create the default image saving directory.
- If desired, create any alternate saving directories.
- Once setup is finished, return user account to prior status (remove administrator access). If saving directory will need to be changed or another USB port added in the future, the account will require administrator rights again.
-
The auto-update functionality of DinoCapture 2.0 does not work
Due to some issues with the Windows User right management feature, it can be that the Autoupdate functionality does not work. This can be solved by running the DinoCapture program as an administrator. To do so, right click on the DinoCapture 2.0 and choose "run as administrator". The Autoupdate function will now start, and if there are any available updates, these will be installed automatically.
-
General problem solving tips
If your installation does not immediately result in a working Dino-Lite, here are some tips to troubleshoot the installation:
* What software version are you installing?
For the best results, please download the software from the support section of this website. After installation the software will be updated automatically if you have an internet connection.
* Did you connect the Dino-Lite to USB before starting the software installation?
This will result in a malfunction. Please uninstall Dinocapture and the drivers through the corresponding program's in the folder Dino Digital Microscope in the program list. Unplug the Dino-Lite, reboot your computer and then reinstall the software. After installation, run DinoCapture and only then plug in the Dino-Lite.
* Do you get an error message at first startup of DinoCapture?
The installation may be incomplete. This is sometimes caused by insufficient user rights. Please try the following:- Find the DinoCapture icon on the desktop
- Put your mouse pointer over it and right-click on the mouse
- Choose the option 'Run as administrator'
- If DinoCapture now works properly, you can now run DinoCapture normally
- Operating system version
- Computer model
- Dino-Lite model and serial number
- Date of purchase
- DinoCapture version number
- Screen picture of any error message or error state
-
Compatibility for Windows and Macintosh systems
Drivers are available for Windows and Macintosh OS. Please refer to the software download page for the appropriate installation package.
The software application for Windows is called DinoCapture, which is compatible with Windows XP/Vista, 7, 8 and 10. The most up to date version can be found on our software download page.
For Macintosh, there is a software application called DinoXcope which is compatible with most newer MacOS version. For the lower end models like the AM211 and AM311S there is only a driver and users need to find there own software application to use the device. Please refer to the MacOS compatibility chart for more detailed information. -
Can I install the Dino-Lite Plus/Pro (AM3XX/AM4XX) drivers under Windows 8?
There may be additional procedures when installing the driver for Dino-Lite AM3XX or AM4XX series on Windows 8 due to changes in the default settings in Windows security. You may encounter a security message as shown below: "Windows encountered a problem installing the driver software for your device". This FAQ provides procedures to change the setting to allow the Dino-Lite AM3XX / AM4XX driver to be installed.
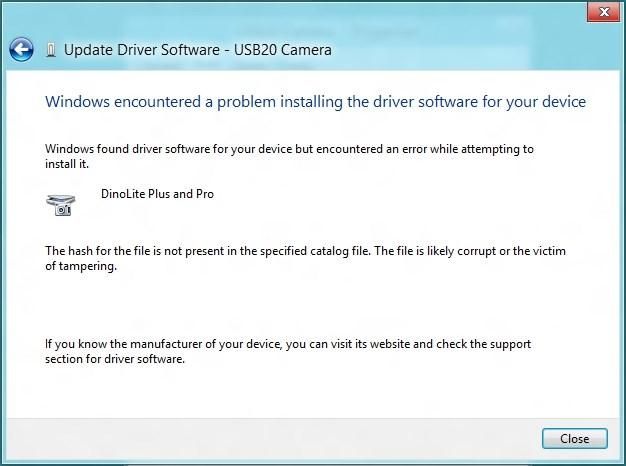 Procedure:
Procedure:
- Open the Settings panel (Press Windows Logo + I). Choose "More PC Settings" (at the bottom) > Select "General" > look for the Advanced startup section and press "Restart now".
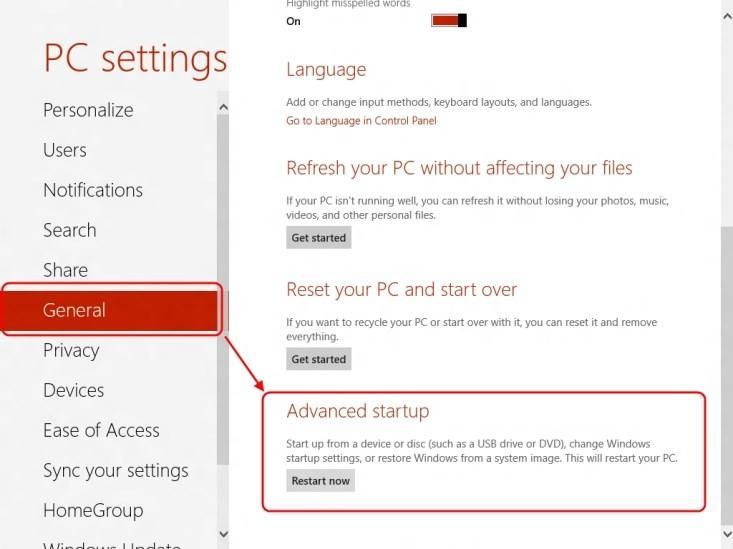
- Then on the blue screen select: Troubleshoot > Advanced options > Windows Startup Settings> then Click "Restart" button.
- When computer is rebooting the startup settings will appear. Choose "Disable driver signature enforcement".
- Now plug in the Dino-Lite to USB port.
- Open the Device Manager (Windows Logo + X then select Device manager).
- In the new window select: Browse my computer for driver software > Let me pick from a list of device drivers on my computer > choose DinoLite Plus and Pro(*).
- Press "Next" and the computer will start installing the driver. * If you can't find "DinoLite Plus and Pro" click on Hard Disk. Look for the snp2std.inf file. The file is usually located in: C:\Program Files (x86)\Common Files\ snp2std- Now the Windows Security dialog as below should pop up with a "Windows can't verify the publisher of this driver software" warning. Choose "Install the driver software anyway" and the driver will be installed.
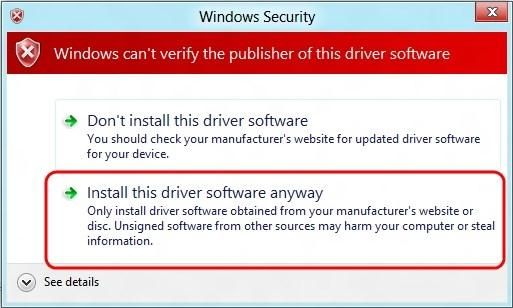
- Open the Settings panel (Press Windows Logo + I). Choose "More PC Settings" (at the bottom) > Select "General" > look for the Advanced startup section and press "Restart now".
-
No image in DinoCapture is shown / the LEDs do not switch on after installation of the program
This is likely to occur if you connected the Dino-Lite before starting the software installation.
Solution:
Uninstall both the sofware and the drivers from your computer (through Start/Dino-Lite Digital Microscope), disconnect the Dino-Lite and restart your computer. Then re-install the driver and software again from the CD (or download the latest version from the website (go to the Support section). After software installation, connect the Dino-Lite and the driver will be installed automatically.
Note: The Dino-Lite will work best if you connect it to the same USB port at all times. -
Where can I find a codec for the 5 Megapixel Dino-Lite models?
The DinoCapture software works with 2 different codecs: YUY2 for an uncompressed image (better quality, slower frame rate) and Motion-JPEG (MJPEG) Codec (compressed image of lower quality, better frame rate). In order to display 5 megapixel resolution in Motion-JPEG quality, a separate codec may be required. If you do not yet have such a codec installed, here are some suggested downloads.
K-Lite Code Pack (free)
Mainconcept Motion JPEG Codec (free limited version or $25 full version)
Morgan multimedia (60 day trial version or $20 full version)
PicVideo Accusoft Pegasus codec (shows logo with a delay in startup in free version, $ 39 license)
* Please note that these codecs are not part of the DinoCapture software and are not supported by Dino-Lite Europe. -
Can I install the Dino-Lite drivers under Windows 10?
Yes, you can. However if there is an error popup message during the installation of the driver, it will be required to disable the Driver Signature Enforcement in Windows 10 before proceeding with the driver installation.
Follow the installation instructions in this document. -
What are the system requirements for the Dino-Lite USB 3.0 models?
USB 3.0 adds a new transfer mode called "SuperSpeed" (SS) capable of transferring data up to 5Gbits/s (625MB/s). With this improved speed comes improved quality which also requires more resources. Dino-Lite models with USB 3.0 allows for an increase in smooth high quality imaging up to 45FPS at 1280 x 960 resolution. SuperSpeed allows users to take advantage of the full power of the Edge Series optics including improved color accuracy and image quality. Dino-Lite USB 3.0 models use a custom USB cable that is created specifically for the Dino-Lite.
Recommended System Requirements
Windows 7, 8, 10 or Mac OS 10.9 or newer
Intel® Core™ i5 3.2GHz
20GB available HD space
8GB of available RAM or more
2GB video card or more
USB 3.0 with intel chipset
*These specifications are a recommendation for receiving standard results. Results may vary on an individual basis.
-
What are the system requirements for the Dino-Lite 5 megapixel models?
-
Software usage
-
Can the Dino-Lite be used with 3rd party software?
Yes, this is possible. The following specific software is available for purchase:
- DPM analyzing / physical property testing software. For more details, click here
- Matlab: Compatible (Matlab Image Acquisition Toolbox software)
- LabView: Appears to be compatible. We have also had customers report success using the microscope with LabView using an add-on called CamViewIT. You can find more information about CamViewIT here.
- Skype
By using our Software Developers' Kit (SDK), you can integrate the Dino-Lite into your own software solution. For more details, click here. -
Performance issues with the AM3613TB/AM3713TB
The Dino-Lite Premier AM3613TB/AM3713TB maintain a constant 60fps refresh rate that consumes more system resources than most Dino-Lite models. Because of this, some systems may encounter bad frames while using the AM3613TB/AM3713TB.
The best results can be obtained when using it with a computer that has an independent video card, with at least 2GB of system RAM, and a relatively fast CPU. However in most cases regardless of how fast the computer is, we recommend having only the DinoCapture 2.0 program active while all other programs are closed for the best results.
These recommendations will improve results with live preview and picture taking using the Dino-Lite Premier AM3613TB/AM3713TB. But please be aware that due to additional amount of system resources required for video recording, users may still experience some bad frames even on fast computers. -
Different storage folders with multiple user accounts
It is possible to have different storage folders for each individual Windows user account. In the document below, the steps are described to enable or disable this function:
Steps to activate/deactivate multi-user save folder -
Creating a frame file
You can create your own frame file to surround the Dino-Lite microscopy image.
Create a picture file with VGA size (640x480) and save this in BMP format.
The part of the picture that needs to be transparent has to have the color blue (RGB = 0,0,255).
You can choose to display your own frame file by selecting it as Customized Frame under options, real time image settings, effects. -
Can I install DinoCapture under a computer running a Windows 64-bit OS?
Yes, this is possible. The installation should be trouble free for Windows 7/8/10. Under Windows Vista some additional steps might be necessary due to the advanced rights management. These are described in the document that you can download here.
-
How to Backup Pictures/Videos in DinoCapture 2.0
Backing up pictures and videos require special attention if the backup is to be used with the DinoCapture 2.0 software in the future. It is because the DinoCapture 2.0 software has a specific file system for storing the data, e.g. measurement and drawing, associated with the picture and video.
To backup the picture and videos, locate the main folder created with the DinoCapture 2.0 software containing the sub-folders Picture and Video, then copy the main folder to the destination by using the file manager such as Window Explorer. For example, the main folder initially created by DinoCapture 2.0 software is named Default located in the user's My Documents > Digital Microscope, as shown below.
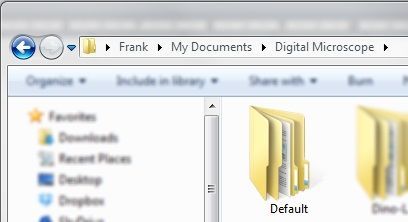
The backup folder can be imported later into the DinoCapture 2.0 by using the Import function in the Folder Manager of DinoCapture 2.0.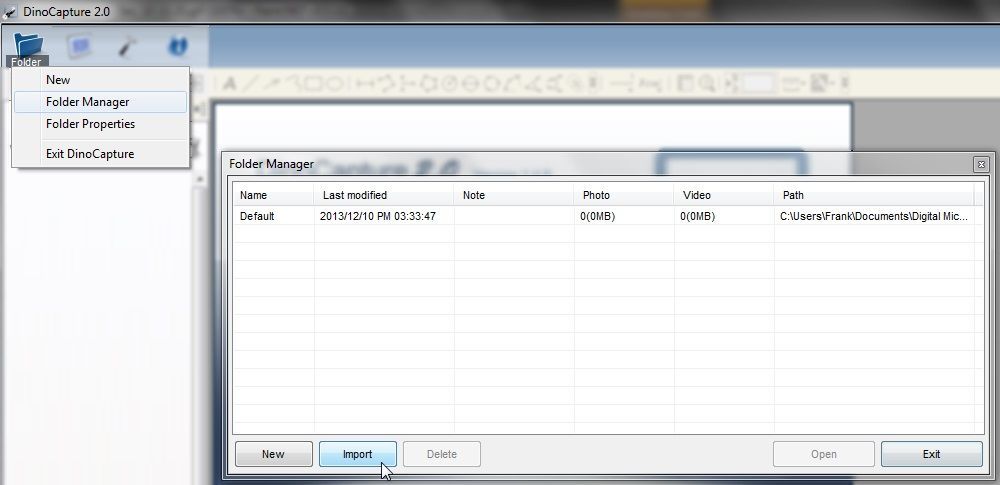
-
How do I use the EDOF (Extended depth of field) feature?
EDOF (Extended depth of field) is an image processing tool exclusive to the Dino-Lite Edge AM4815 series. It increases the depth of field bycombining a series of images with different focuses into one image by only a few clicks. For more information on how to use this feature, please click here.
How to use EDOF in DinoCapture 20 v4
(*At the moment EDOF only functions under Windows OS) -
How do I use the EDR (Extended dynamic range) feature?
EDR (Extended Dynamic Range) is an image processing tool exclusive to the Dino-Lite Edge AM4815 series. For surfaces with large variation in brightness, the EDR capture tool can be ideal for capturing a more neutral image of the surface by only a few clicks. For more information on how to use this feature, please click here.
How to use EDR in DinoCapture 2.0
(*At the moment EDR only functions under Windows OS) -
How can I turn the LEDs on/off, or how can I switch between different light sources?
On USB models with on/off switchable LEDs or with 2 light sources, you can use the following button in the software to change the LED status:
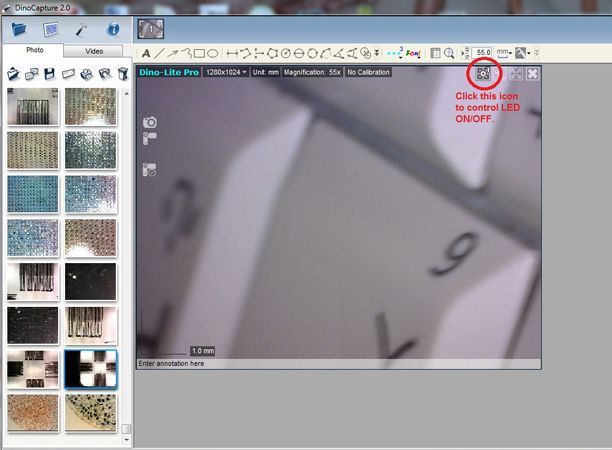
On models with VGA/DVI connection, the LED on/off can be triggered by the Microtouch sensor on the microscope. -
What is the maximum resolution and frame rate for video capture?
The maximum resolution for video capture with the Dino-Lite USB microscopes is 1,3 Megapixel (for 1,3 and 5 Megapixel models). For the Dino-Lite Basic models, the resolution is limited to VGA, 640x480. The maximum frame rate is: 30 fps (at VGA/640x480 resolution) or 15 fps (at 1,3 Megapixel resolution)
-
Can the Dino-Lite be used with 3rd party software?
-
Other questions
-
Maintenance and cleaning of the Dino-Lite
If you need to clean your Dino-Lite, first attempt to gently blow off any dust or other contaminants with compressed air. If no compressed air is available, then try to lightly brush off any loose debris with a fine brush (a makeup brush will work well).
If you need to clean the optical part, use a cotton swab that is dipped in standard optical lens cleaning solution. To make your own optical lens cleaning solution, mix one part alcohol (C2H5OH) with three parts ether ((C2H5)2O). Simply saturate a cotton swab and gently wipe the lens surface clean. Avoid touching the surface of the lens with your fingertips.
DO NOT twist or spin the lens off. This will affect the accuracy of the magnification rate.
Cleaning of the caps of the AD-models can be done by using a 50~70% alcohol solution. Avoid cap contact with: diethyl ether, 100% alcohol, or alcohol gel. -
How many Dino-Lites can be connected simultaneously?
In DinoCapture 2.0, it is possible to display up to 8 live image streams simultaneously, depending on the system resources.
-
Where can I find UKCA certifications?
Request UKCA certifications here.
-
Other questions?
If you have any other questions not covered by the FAQ or the manual, please do not hesitate to contact your reseller, local distributor, or Dino-Lite Europe directly through the Support Request form.
-
Maintenance and cleaning of the Dino-Lite
The official main distributor and importer for Europe, the Middle-East and Africa. Privacy statement and General Conditions. To withdraw consent use this form copyright © IDCP B.V. - The Netherlands
The official main distributor and importer for Europe, the Middle-East and Africa. Privacy statement and General Conditions. To withdraw consent use this form copyright © IDCP B.V. - The Netherlands
The official main distributor and importer for
Europe, the Middle-East and Africa.
Privacy statement and General Conditions.
To withdraw consent use this form
copyright © IDCP B.V. - The Netherlands













